कंप्यूटर प्रिंटर को क्यों पहचानता नहीं है
नियम के रूप में प्रिंटर या एमएफपी स्थापित करने और स्थापित करने में समस्याएं, पहले लॉन्च से पहले उत्पन्न होती हैं। कुछ मामलों में, सेटिंग्स "फ्लाई ऑफ", उदाहरण के लिए, ऑपरेटिंग सिस्टम को पुनर्स्थापित करने के बाद। कम अक्सर, कारण तकनीकी समस्याओं में निहित है: एक टूटा तार, एक प्रिंटर या एक यूएसबी पोर्ट में एक ढीला केबल जैक।
सामग्री
तकनीकी स्थिति का दृश्य निदान
यदि कंप्यूटर या लैपटॉप प्रिंटर नहीं देखता है, तो आपको एक विस्तृत निदान करने की आवश्यकता है और आपको सबसे सरल चीज़ - एक विज़ुअल निरीक्षण से शुरू करने की आवश्यकता है। प्रिंटर को नेटवर्क से कनेक्ट करें, तार को यूएसबी और प्रिंटर से कनेक्ट करें, मशीन और कंप्यूटर चालू करें।
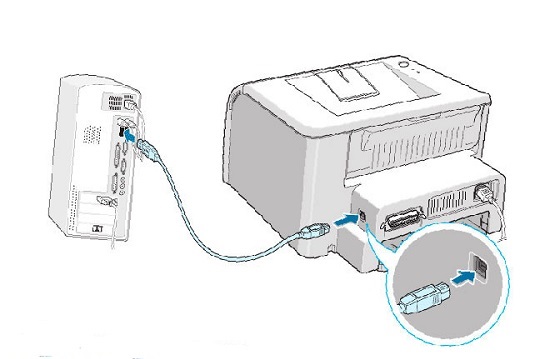
प्रक्रिया निम्नानुसार है।
- स्वास्थ्य जांच पावर केबल.
- एक बटन के साथ पीसी चालू करें, इसके ऑपरेशन की जांच करें (प्रिंटर चालू नहीं है)।
- प्रिंटर से पीसी तक यूएसबी केबल का निरीक्षण।यदि कंप्यूटर डिवाइस को पाता है और खो देता है, तो शायद इसे घोंसले के चारों ओर ले जाने का प्रयास करें घोंसला ढीला है। इसी तरह, यूएसबी पोर्ट की जांच करें।
- सुनिश्चित करें कि हर कोई सिस्टम रोशनी चालू हैं.

सुविधाजनक रूप से, अगर प्रिंटर को वायरलेस नेटवर्क, या किसी अन्य कंप्यूटर से कनेक्ट करके चेक किया जा सकता है। उसी त्रुटि को दोहराना प्रिंटर में खराब होने का सबूत होगा। यदि अन्य डिवाइस प्रिंटर देखते हैं, तो हम पीसी में समस्या का कारण ढूंढ रहे हैं।
ड्राइवर को स्थापित / पुनर्स्थापित करना
एक एमएफपी या प्रिंटर स्थापित करते समय, उपयोगकर्ता डिवाइस ड्राइवरों को अद्यतन करता है, आमतौर पर डिवाइस को ठीक से काम करने के लिए पर्याप्त है। यदि मूल सॉफ़्टवेयर (डिस्क या आधिकारिक साइट से) अद्यतन नहीं किया गया है या स्थापना / अनपॅकिंग के दौरान त्रुटियां देता है - यह सिस्टम को वायरस से साफ़ करने, ऑपरेटिंग सिस्टम के संचालन को डीबग करने या पूरी तरह से पुनर्स्थापित करने का एक कारण है। कट्टरपंथी कार्रवाई करने से पहले, आप खोज सकते हैं संगत ड्राइवर (पिछले या बाद के मॉडल से), लेकिन इस विधि को शायद ही कभी फायदा होता है।

नियंत्रण कक्ष में, अनुभाग "डिवाइस और प्रिंटर" ढूंढें - यहां प्रिंटर प्रदर्शित होना चाहिए।जब इसे किसी अज्ञात डिवाइस के रूप में परिभाषित किया जाता है, तो ड्राइवरों को पुनर्स्थापित करना और पीसी को पुनरारंभ करना समस्या को हल करना चाहिए। यदि कंप्यूटर एक बार डिवाइस को पहचानना बंद कर देता है - यह एक छोटी प्रणाली विफलता है, लेकिन अगर त्रुटि नियमित रूप से दोबारा शुरू होती है, तो आपको सभी सेटिंग्स की जांच करनी होगी।
यदि संभव हो, तो वायरलेस नेटवर्क के माध्यम से अपने पीसी से कनेक्ट करें, कनेक्शन इंगित करता है कि प्रिंटर से कंप्यूटर तक केबल विफल हो गया है।
अपने ऑपरेटिंग सिस्टम के लिए प्रिंटर ड्राइवर स्थापित / पुनर्स्थापित करें, उदाहरण के लिए, विंडोज़। यदि प्रोग्राम डिस्क गुम हो जाती है, तो ड्राइवर हो सकते हैं आधिकारिक वेबसाइट पर डाउनलोड करें निर्माता। खोज के माध्यम से अपना मॉडल ढूंढें और सॉफ्टवेयर इंस्टॉल करें।
प्रिंट सेवा और सिस्टम दुर्घटनाओं
कंप्यूटर डिवाइस को नहीं देख सकता है क्योंकि प्रिंट सेवा में अक्षम, डिवाइस कंप्यूटर द्वारा निर्धारित नहीं किया जाएगा। नियंत्रण कक्ष - प्रशासन - सेवाओं पर जाएं। सूची में आपको "प्रिंट सेवा" ढूंढने और लॉन्च प्रकार की जांच करने की आवश्यकता है, यहां दो अंक होना चाहिए: स्थिति - काम करना, स्टार्टअप प्रकार - स्वचालित।
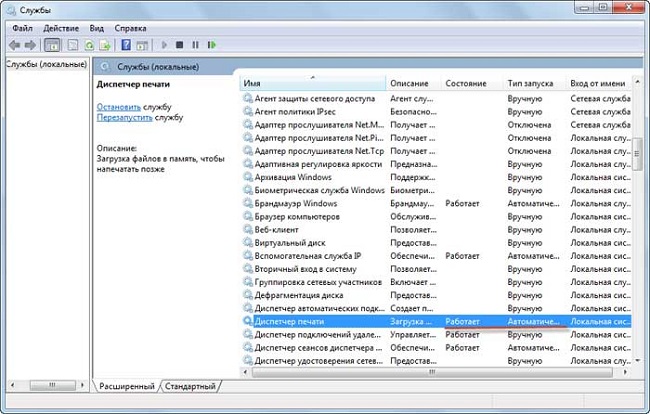
सिस्टम विफलता - एक अमूर्त अवधारणा, जिसे सभी ऑपरेटिंग सिस्टम त्रुटियों को बुलाया जाता है जिन्हें समझाना मुश्किल होता है।विफलता का कारण प्राथमिक हो सकता है - नेटवर्क या विभिन्न कार्यक्रमों से पीसी का तेज डिस्कनेक्शन। शायद, इससे पहले, विभिन्न सॉफ़्टवेयर अपडेट किए गए थे, जिसके बाद विंडोज सिस्टम फ़ाइलों को क्षतिग्रस्त कर दिया गया था। इस समस्या का समाधान है कंप्यूटर को पुनरारंभ करें, लेकिन केवल प्रारंभिक चरण में मदद करता है।
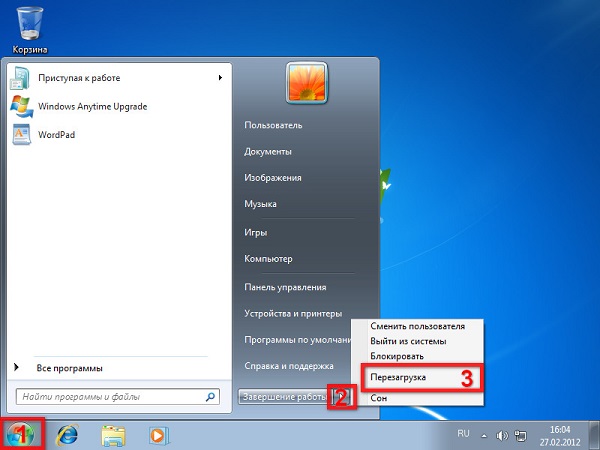
प्रिंटर विफलता ब्रांड के बहुत ही कम और स्वतंत्र रूप से होती है - एचपी, एपसन, कैनन इत्यादि। शायद यह अप्रत्यक्ष कारणों से प्रभावित है, पहली नज़र में अपरिहार्य है।
वायरस और एंटीवायरल
एंटीवायरस प्रोग्राम प्रिंटर समेत अतिरिक्त उपकरणों की स्थापना को प्रभावित कर सकते हैं। कार्यक्रम का उपयोग करते समय, कंप्यूटर बस स्थापित उपकरण नहीं देखता है। अस्थायी रूप से पीसी सुरक्षा निलंबित करें और प्रिंटर के संचालन का परीक्षण करें।
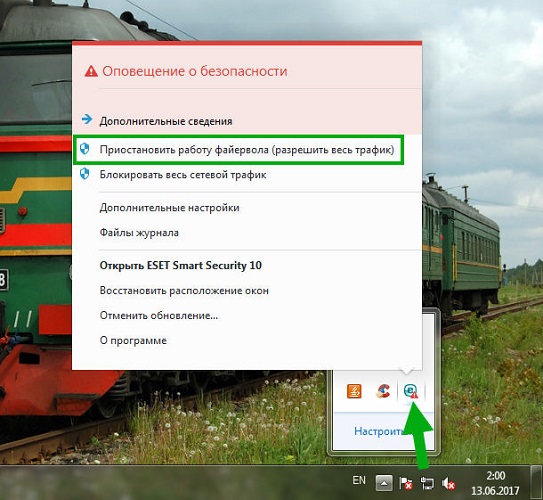
वायरस से ऑपरेटिंग सिस्टम की सफाई एक बहुत ही उपयोगी व्यायाम है। सभी मैलवेयर सुरक्षित नहीं हैं, बहुत अप्रिय प्रोग्राम हैं जो कंप्यूटर को लगभग यांत्रिक नुकसान पहुंचा सकते हैं। केवल उपयोग करने की अनुशंसा की जाती है लाइसेंस प्राप्त कार्यक्रम पीसी की जांच के लिए।
यह न भूलें कि आपको न केवल सिस्टम, बल्कि सभी बाहरी डिस्क और फ्लैश कार्ड को साफ करने की आवश्यकता है।
यूएसबी पोर्ट का परीक्षण करें
प्रिंटर यूएसबी पोर्ट संस्करण 2.0 के माध्यम से एक पीसी से जुड़े हुए हैं, लेकिन एक आकस्मिक ऑपरेटिंग सिस्टम विफलता के कारण, BIOS में यूएसबी सक्रियण विफल हो सकता है, इस स्थिति में बंदरगाह को कोई बाहरी मीडिया या एक्सेसरी नहीं दिखाई देगी: हेडफ़ोन, हटाने योग्य डिस्क / यूएसबी ड्राइव, यूएसबी हब। समस्या को हल करने के लिए, आपको नियंत्रक को चालू करने की आवश्यकता है, आप केवल BIOS दर्ज कर सकते हैं जब ऑपरेटिंग सिस्टम प्रारंभ होता है। हॉटकी का संयोजन कंप्यूटर के सॉफ़्टवेयर संस्करण पर निर्भर करता है, अगर आपको यह नहीं पता कि यह वास्तव में कैसे करें - F1, F2, F8, टैब, डेल कुंजी और सभी "पड़ोसी" कुंजी को वैकल्पिक रूप से दबाएं।
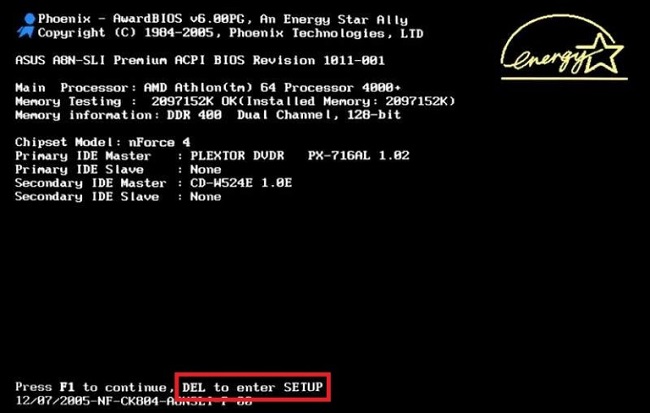
BIOS इंटरफ़ेस अलग है, उपयोगकर्ता को निम्न अनुभागों को ढूंढने और उन्हें सक्रिय करने की आवश्यकता है (सक्षम सेटिंग):
- यूएसबी माउस सपोर्ट (माउस परिभाषा);
- यूएसबी कीबोर्ड समर्थन;
- यूएसबी ईएचसीआई नियंत्रक (नियंत्रक सक्रियण);
- विरासत यूएसबी स्टोरेज का पता लगाने (फ्लैश कार्ड, बाहरी ड्राइव के लिए समर्थन)।
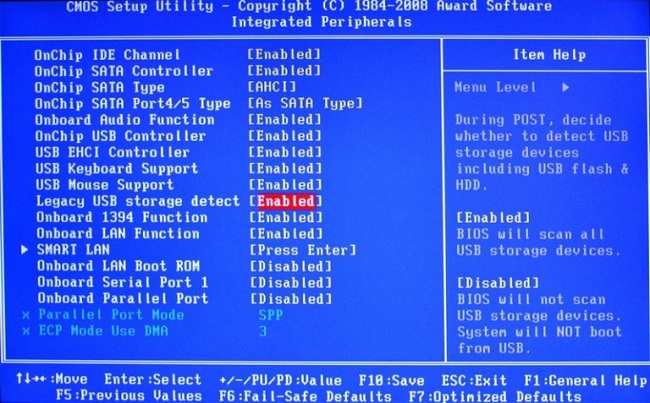
बाहर निकलें और सेटिंग्स को सहेजें। कंप्यूटर रीबूट करें।
ज्यादातर मामलों में, उपरोक्त सभी मैनिपुलेशन समस्या से निपटने में मदद करेंगे, कंप्यूटर को प्रिंटर नहीं देखने के कारण को निर्धारित और खत्म कर देगा।
प्रैक्टिस शो के रूप में, आमतौर पर सभी मैनिपुलेशन ड्राइवरों को पुनर्स्थापित करने पर समाप्त होते हैं।

/rating_off.png)











