कंप्यूटर वीडियो कैमरा को कैसे कनेक्ट और कॉन्फ़िगर करें
आज, इंटरनेट की लोकप्रियता अतिसंवेदनशील है। यदि पहले वर्ल्ड वाइड वेब का उपयोग जानकारी खोजने के लिए किया गया था, तो अब दुनिया भर के उपयोगकर्ता वीडियो लिंक के माध्यम से एक दूसरे के साथ संवाद कर सकते हैं, विषयगत पोर्टल पर पोस्ट करने के लिए वीडियो रिकॉर्ड कर सकते हैं और लाइव प्रसारण आयोजित कर सकते हैं। यह सब एक वेबकैम का उपयोग करके हासिल किया जाता है।
के लिए वेबकैम क्या है?
हाल के वर्षों में, कंप्यूटर के लिए वीडियो कैमरे एक कीबोर्ड और माउस की तरह एक आवश्यक सहायक बन गए हैं। एक इंटरनेट उपयोगकर्ता को ढूंढना मुश्किल है जो स्काइप का उपयोग नहीं करता है, वीडियो नहीं देखता है या खुद को रिकॉर्ड नहीं करता है।

कंप्यूटर वीडियो कैमरे के सबसे लोकप्रिय उपयोग हैं:
- स्काइप पर चैट करें;
- यूट्यूब के लिए वीडियो रिकॉर्डिंग;
- ऑनलाइन प्रसारण (स्ट्रीमिंग)।
आधुनिक पीसी मॉडल है कॉम्पैक्ट आकार और सुविधाजनक बढ़ते, टेबल पर एक्सेसरी रखने और सीधे मॉनिटर पर रखने के लिए दोनों। प्रारंभ में, एक वेबकैम विशेष रूप से स्काइप और इंटरनेट पर वीडियो कॉल के लिए अन्य कार्यक्रमों के लिए बनाया गया था। हाल के वर्षों में, यूट्यूब पर ब्लॉगिंग की फैशन या कंप्यूटर गेम जैसे विभिन्न कार्यक्रमों को स्ट्रीम करने का फैशन इस तथ्य का कारण बन गया है कि अन्य उद्देश्यों के लिए कैमरों का थोड़ा सा उपयोग किया गया है। हालांकि, मुख्य कार्य है रिकॉर्ड और प्रसारण वीडियो।
अधिकांश आधुनिक मॉडल माइक्रोफोन के साथ यूएसबी कैमकोर्डर हैं। ऐसे डिवाइस कॉन्फ़िगर करने के लिए बहुत आसान हैं और कंप्यूटर से विशेष विशेषताओं की आवश्यकता नहीं है। यहां तक कि सबसे आसान पीसी इस सहायक के साथ काम कर सकता है। वेबकैम में होना चाहिए अच्छा वीडियो संकल्प, कम से कम, एचडी (वह 1280 * 720 अंक है) और एक अच्छा शोर रद्द करने वाला माइक्रोफोन।

यह ध्यान देने योग्य है कि वीडियो ब्लॉगर्स व्यक्तिगत माइक्रोफ़ोन पसंद करते हैं, क्योंकि उनकी संवेदनशीलता और पृष्ठभूमि शोर को दबाने की क्षमता बहुत बेहतर है।
वेबकैम कनेक्शन
यह सहायक इस तरह से बनाई गई है कि उपयोगकर्ताओं को इसकी सेटिंग में कोई विशेष समस्या न हो। एक नियम के रूप में लैपटॉप पर आपको कैमरे को कॉन्फ़िगर करने की आवश्यकता नहीं है, क्योंकि इसे शुरुआत में मामले में बनाया गया है, और यदि डिवाइस में एक ऑपरेटिंग सिस्टम है, तो लगभग हमेशा वेबकैम पर ड्राइवर होते हैं। कार्यक्रम चलाने के लिए पर्याप्त है, और आप इसका उपयोग कर सकते हैं।

एक स्थिर डिवाइस पर होगा कैमकॉर्डर को कंप्यूटर से कनेक्ट करेंजो आमतौर पर बहुत अधिक कठिनाई का कारण नहीं बनता है। सहायक यूएसबी कनेक्टर के माध्यम से कनेक्ट होना चाहिए, ड्राइवरों को स्वचालित रूप से ज्यादातर मामलों में स्थापित किया जाता है। उपयोगकर्ता केवल स्काइप में कैमरा कॉन्फ़िगर कर सकता है।
यदि कंप्यूटर पर कैमरा स्वचालित रूप से नहीं पता चला है, तो आपको इसके लिए ड्राइवर स्थापित करने की आवश्यकता होगी। यह डिस्क से किया जा सकता है, जिसे डिवाइस के साथ ही बंडल किया जा सकता है, या निर्माता की आधिकारिक वेबसाइट से आवश्यक सॉफ़्टवेयर डाउनलोड किया जा सकता है।
ड्राइवर स्थापित करने के बाद, आप कैमरे का उपयोग कर सकते हैं, लेकिन इसके लिए विशेष कार्यक्रमों की आवश्यकता होगी। दुनिया भर में वीडियो कॉल करने का सबसे आम तरीका स्काइप है। लेकिन सबसे पहले आपको इसे उपयोग के लिए कॉन्फ़िगर करने की आवश्यकता है। जब आप पहली बार प्रोग्राम स्थापित करते हैं, तो यह स्वचालित रूप से कैमकॉर्डर और माइक्रोफोन की जांच करने के लिए पूछें। सभी उपयोगकर्ता जरूरतों को कार्यक्रम की आवश्यकताओं को स्वीकार करना है।
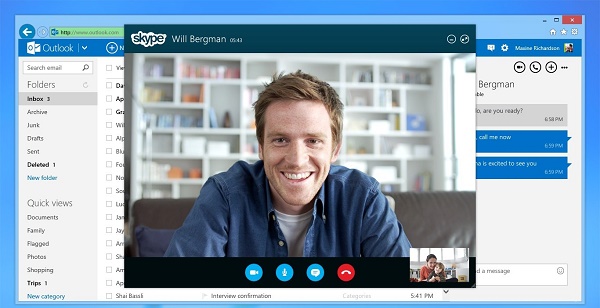
यदि कार्यक्रम पहले था, तो सेटिंग निम्नानुसार है। एक उदाहरण दिया गया है। विंडोज 7 पर स्काइप के लिए, लेकिन कॉन्फ़िगरेशन में नए संस्करणों से कोई महत्वपूर्ण अंतर नहीं होगा।
- स्काइप जाना चाहिए।
- शीर्ष पर टूलबार पर, "टूल्स" - "सेटिंग्स" का चयन करें।
- वीडियो सेटिंग्स। आइटम को सक्रिय करने के बाद स्वचालित रूप से एक वीडियो के साथ एक विंडो खुलती है जो कैमरा दिखाती है।
- इस मेनू में, आप "वेबकैम सेटिंग्स" बटन पर क्लिक कर सकते हैं और उन्नत सेटिंग्स तक पहुंच सकते हैं, हालांकि, सरल संचार के लिए, ये सभी पैरामीटर पूरी तरह से अनावश्यक हैं।
कनेक्शन की समस्याएं
कभी-कभी ऐसा होता है कि कंप्यूटर यूएसबी के माध्यम से कैमकॉर्डर नहीं देखता है, या उपयोगकर्ता को डिवाइस के उपयोग के साथ अन्य समस्याएं होती हैं। कंप्यूटर के लिए डिवाइस दृश्यमान नहीं होने के कारण निम्नानुसार हैं।
- यूएसबी एक्सटेंशन केबल का उपयोग करना। कभी-कभी एक लंबी केबल सिग्नल को कम कर देती है, और डिवाइस डिवाइस पर दिखाई नहीं दे सकता है।
- गैर-कामकाजी यूएसबी कनेक्टर। इस मामले में, डिवाइस को दूसरे कनेक्टर के माध्यम से जोड़ने के लायक है।
- कोई ड्राइवर स्थापित नहीं है डिवाइस पर या कनेक्टर पर।
- कभी-कभी कंप्यूटर के लिए वीडियो कैमरा देखने के लिए, इसे रीबूट करने की आवश्यकता है। यह तब होता है जब कनेक्शन पहली बार किया जाता है।
- कई अनुप्रयोग एक साथ खुलते हैंजो डिवाइस के उपयोग को संदर्भित करता है।
- आप "कंट्रोल पैनल" - "इमेज प्रोसेसिंग डिवाइसेस" के माध्यम से वेबकैम कनेक्शन देख सकते हैं। उचित कनेक्शन और ड्राइवरों की उपस्थिति के साथ, डिवाइस सूची में दिखाई देगा।
- कुछ मामलों में यह वेब कैमरा संभव है सिस्टम में मजबूर होना पड़ा। अक्सर यह लैपटॉप के साथ होता है, जिसमें इसे कीबोर्ड पर बटन का उपयोग करके बंद कर दिया जा सकता है। इस मामले में, यह काम करने के लिए हॉटकी का उपयोग कर कैमकॉर्डर चालू करने के लिए पर्याप्त है।

- साइटों के माध्यम से उपयोग की आवश्यकता होगी डिवाइस का उपयोग करने के लिए उपयोगकर्ता अनुमति। यदि आप गलती से "अस्वीकार" पर क्लिक करते हैं, तो साइट डिवाइस का उपयोग करने में सक्षम नहीं होगी। इस मामले में, आपको ब्राउज़र सेटिंग्स पर जाना होगा और उपयोग करने की अनुमति देना होगा। साइट रीलोड भी मदद कर सकता है।
वेबकैम को क्या बदल सकता है
कभी-कभी ऐसी स्थितियां होती हैं जब आपको इंटरनेट या स्ट्रीमिंग पर प्रसारण के लिए वीडियो बनाने की तत्काल आवश्यकता होती है, लेकिन कैमरा हाथ में नहीं है। इस मामले में, सामान्य या एक्शन कैमरा बचाव के लिए आएगा। वेबकैम के रूप में कैमकॉर्डर का उपयोग करना काफी यथार्थवादी है, लेकिन पहले आपको यह सुनिश्चित करना चाहिए कि यह इस सुविधा का समर्थन करता है।। यह जानकारी आमतौर पर निर्देशों में लिखी जाती है।

आम तौर पर, वीडियो कैमरा एक काफी मानक तरीके से जुड़ा हुआ है। यह कंप्यूटर से जुड़ा हुआ है। यूएसबी केबल के माध्यम से। वीडियो रिकॉर्डर शूटिंग मोड में शामिल है। इसे ड्राइवरों को स्थापित करने की आवश्यकता होगी, आमतौर पर वे डिवाइस पर आने वाली डिस्क पर हैं। लेकिन आप उन्हें निर्माता की वेबसाइट से डाउनलोड कर सकते हैं।
अगला चरण है ब्लॉगिंग या वीडियो रिकॉर्डिंग के लिए एक प्रोग्राम स्थापित करना। ऑनलाइन प्रसारण के लिए, आप स्काइप का उपयोग कर सकते हैं, जबकि इसमें डिवाइस को चुनने की क्षमता है जिसमें से प्रदर्शित करना है। "उपकरण" - "सेटिंग्स" - "वेबकैम सेटिंग्स" पथ के साथ कैमरा सेटिंग्स में उपयुक्त विकल्प का विकल्प किया जाता है। कई कैमरों की मदद से, आप प्रसारण के दौरान दृश्य बदल सकते हैं।
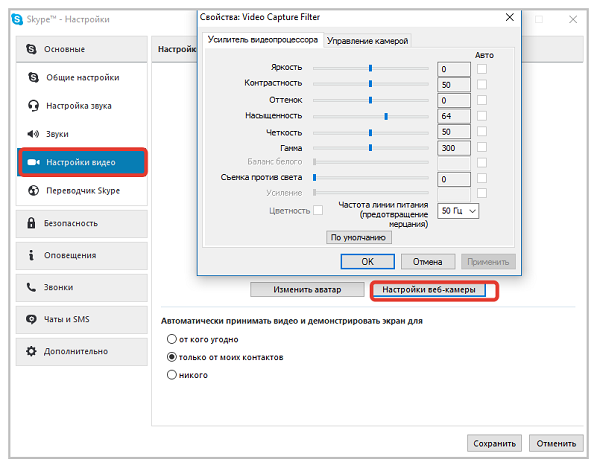
यदि डिजिटल कैमरा वेबकास्टिंग का समर्थन नहीं करता है, लेकिन केबल पर वीडियो संचारित कर सकता है, तो इसे वेबकास्ट के रूप में भी कॉन्फ़िगर किया जा सकता है। वीडियो कैप्चर डिवाइस और विशेष कार्यक्रमों का उपयोग करना। एक टीवी ट्यूनर, एक वीडियो कार्ड स्वयं या एक विशेष रिसीवर वीडियो कैप्चर कर सकता है। स्प्लिटकैम, मनीकैम और इसी तरह के एक उपयुक्त प्रोग्राम के रूप में। इस मामले में कनेक्शन किया जाता है केबल प्रकार "ट्यूलिप" के माध्यम से।
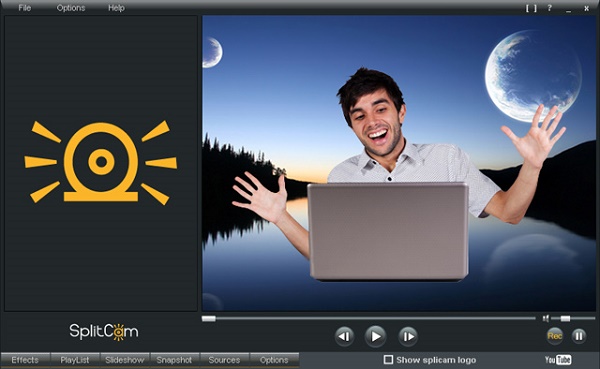
इसी तरह, आप कर सकते हैं एक एक्शन कैमरा से एक वेब कैमरा बनाते हैं। सिद्धांत समान है: एक एक्शन कैमरा कनेक्ट है, इसके लिए ड्राइवर स्थापित हैं, डिवाइस रिकॉर्डिंग के लिए चालू है। आधुनिक एक्शन कैमरों में ज्यादातर वेब डिस्प्ले के लिए एक अंतर्निहित मोड होता है।
ब्लॉगर्स के लिए सामान्य और एक्शन कैमरे का उपयोग करना एक बहुत सुविधाजनक विकल्प है, क्योंकि अक्सर इन उपकरणों की छवि गुणवत्ता बेहतर होती है।। इसके अतिरिक्त, आप एक पारंपरिक और एक एक्शन कैमरा को एक साथ जोड़ सकते हैं, और एक वेब डिवाइस स्थापित कर सकते हैं। यह वैकल्पिक प्रदर्शन को तीन अलग-अलग बिंदुओं से अनुमति देगा।
एक महत्वपूर्ण बात यह है कि सभी कैमरे को विद्युत नेटवर्क में चालू किया जाना चाहिए ताकि वे ऑपरेशन के दौरान छुट्टी नहीं दी जा सकें।

/rating_off.png)











